Windows Event Logs
Windows Event Log may be required for troubleshooting problems related to the on-premise version of CMW Tracker . Comindware support representatives may ask you to capture it in addition to some other logs generated by the product itself. Follow the steps below to get it on your machine running:
Windows Vista/7/2008
1. Open the Run prompt from the Start menu and type in the command eventvwr.msc to enter Windows Events Viewer:
.png)
eventvwr.msc
2. Once there, select the type of log you need to export
.png)
System
3. To save the log, go to Action -> Save All Events As
.png)
Save All Events As...
4. Now you can view the log you just saved. Go to Action -> Open Saved Log and select the log you need. If it’s inside a ZIP file, extract it first.
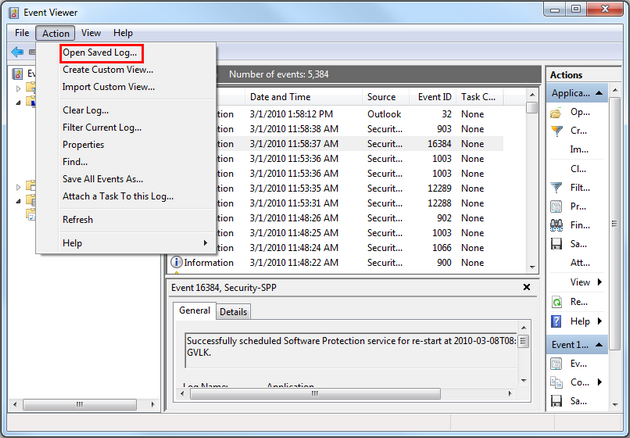
Open Saved Log...
Windows XP/2000/2003
1. Open the Run prompt from the Start menu and type in the command eventvwr.msc to enter Windows Events Viewer:
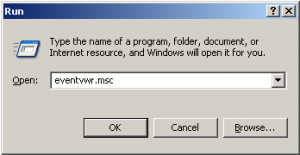
eventvwr.msc
2. Once there, select the type of log you need to export
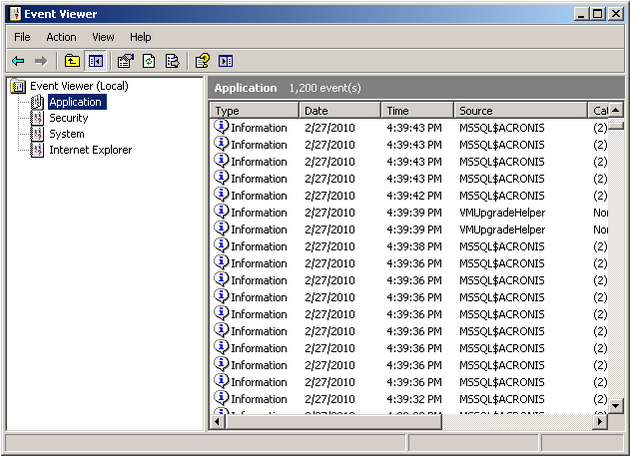
Application
3. To save the log, go to Action -> Save Log File As
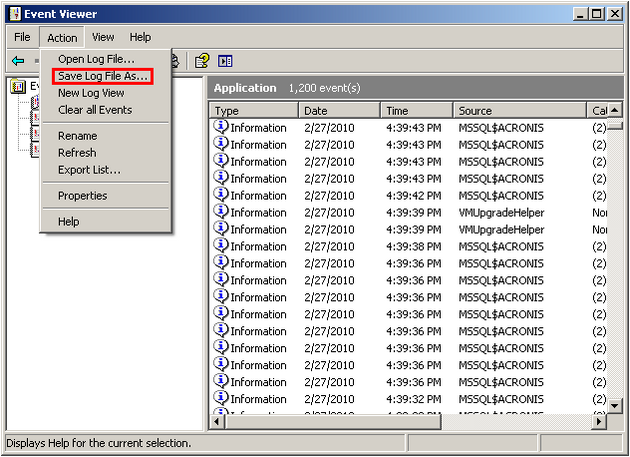
Save Log File As...
4. Now you can view the saved log. Go to Action -> Open Saved File and select the log you need. If it’s inside a ZIP file, extract it first.
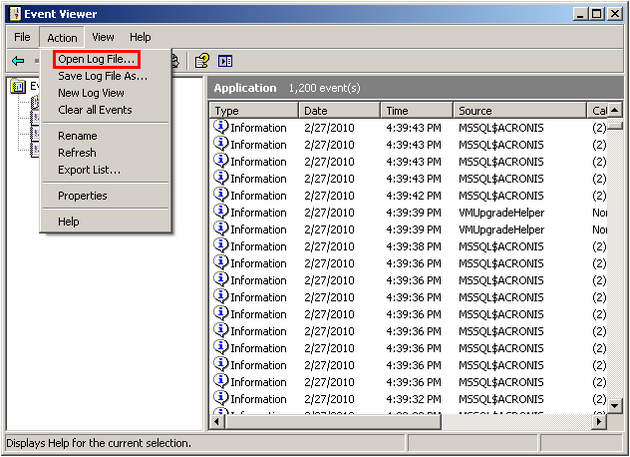
Open Log File...
